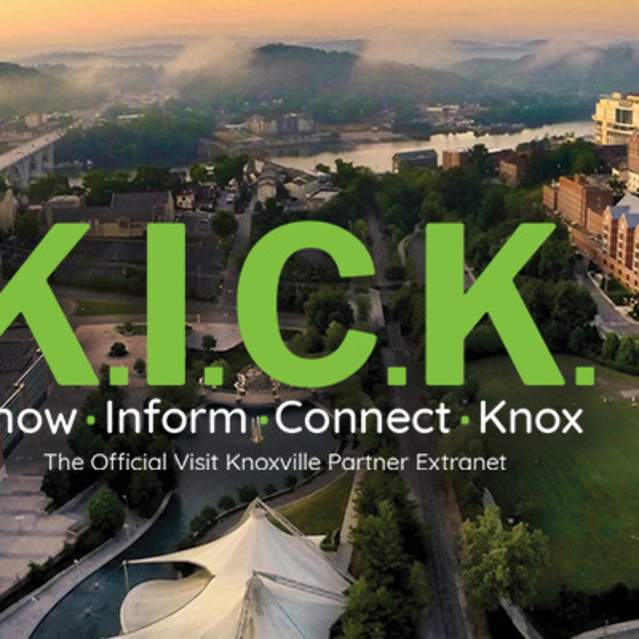Partner Extranet Guide
- Logging In & Getting Started
- Update Your Account Info
- Update Your Contacts
- Update Your Listing
- Add a Special Offer
- Add Photos, Videos & YouTube Link
- Opportunities Menu
Submit Your Event
Create a Special Offer
1. After you click on Special Offers under the Collateral icon, you will be presented with your property’s offers (if any). The pencil icon will allow you to edit an existing offer. By clicking the eyeball icon, you can view the existing offer. The clone icon will allow you to duplicate an offer. You can also create a new offer by clicking the Add Offer button.
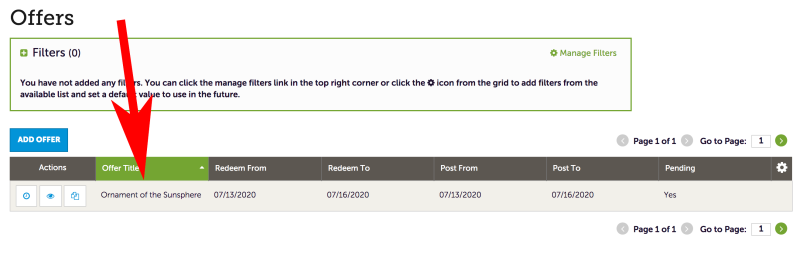
2. When you view, edit, or add an offer, you can quickly scroll to a section on the page by clicking the links of the left of the page. If you are viewing an offer, the button in the top left will say Edit. If you are editing an offer, the top left button will say Save. You must click the Save button before any of your changes are actually saved! As with listings, you have the ability to attach images to your offers.
IMPORTANT NOTE: Any edits or adding of offers will require approval from the CVB. Upon saving your updates, the CVB will be notified of your changes/adds and will email when the changes are updated.
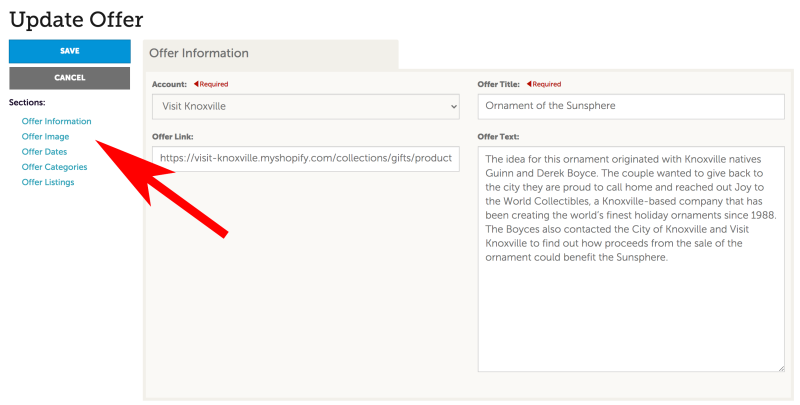
3. Offer Information: The Offer Title will display on your deal. The Offer Link will link to the offer. The Offer Text should be a brief description of the deal.
4. Offer Image: Please choose the image to accompany your special offer.
5. Offer Dates:
a. Redeem From and To = valid dates.
b. Post From and To = display dates.
6. Offer Categories: Please select one or more categories that will determine where your offer will appear on visitknoxville.com
7. Remember to Save.
Next Step:
Click here to Add Photos (Media)