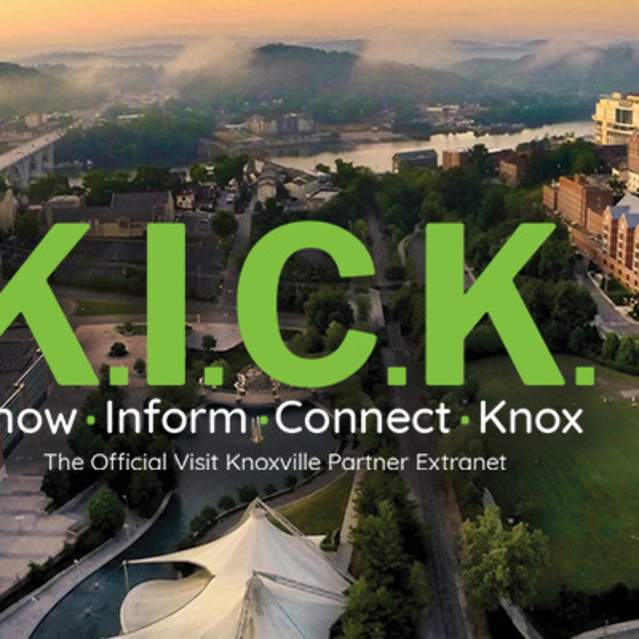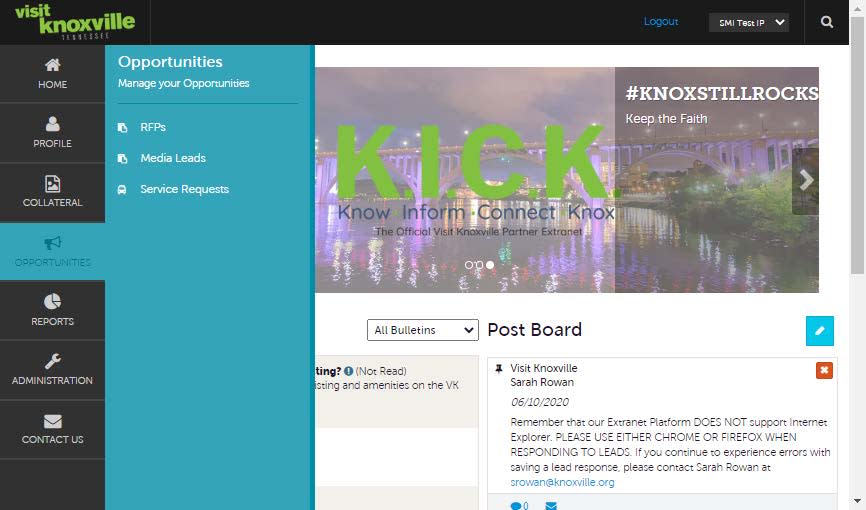Partner Extranet Guide
- Logging In & Getting Started
- Update Your Account Info
- Update Your Contacts
- Update Your Listing
- Add a Special Offer
- Add Photos, Videos & YouTube Link
- Opportunities Menu
Submit Your Event
The Opportunities Menu
The Opportunities Menu is where you will access and view any leads for conventions or sports events, past or present.
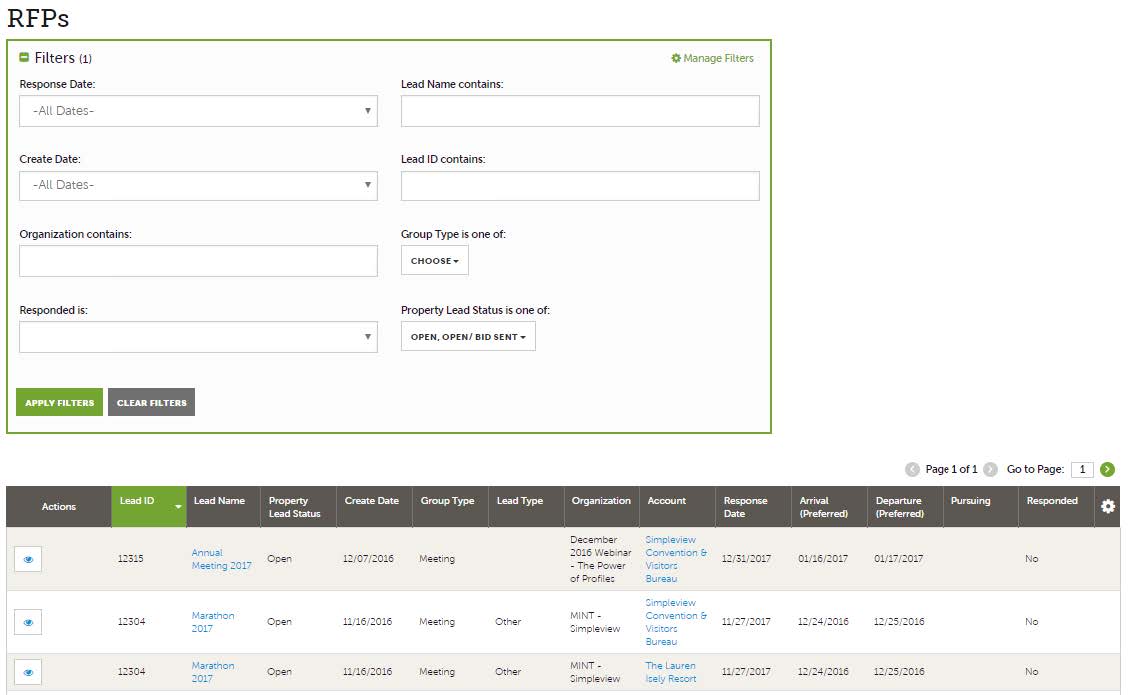
You can filter leads by the following:
•Status (New, pending, closed/won, closed/lost, closed/cancelled)
•Groups (Group Sales, Tour)
•Whether you have responded or not
You are able to sort your list of leads by clicking on any of the column headers (i.e., Meeting Name, Organization, etc.) If you select “No” under the “Responded is” dropdown, it will show only the leads that you are still able to respond to.
The Lead grid will display the lead name, the status, organization, and when the event is planned to happen. You can also quickly see if you have responded to a lead or if it is still pending.
Note: the Extranet automatically saves any filters set from your previous section, so be sure to clear your filters if you are having trouble locating a lead.
Also, if you represent more than one hotel property and share an email address for both, your login to the Extranet will be the same. Once logged in, you can toggle back and forth between properties by selecting in the dropdown located at the top right hand of the screen.
If you see a lead for one of your properties but cannot pull it up for the other, this means it wasn’t sent to both properties, and your response is requested only for the property the lead pulls up in.

You can view the Lead details here.
You can also jump to specific sections of the lead using the links on the left.
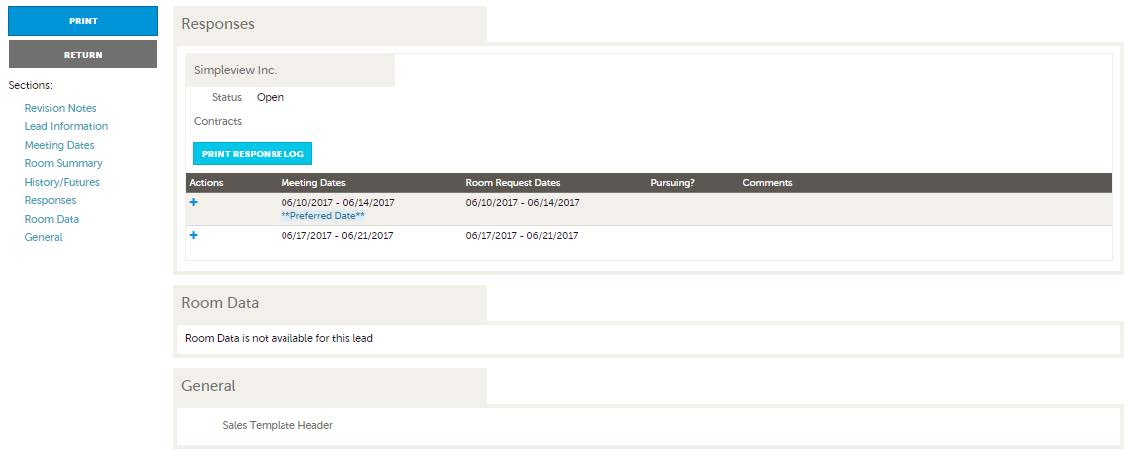
Scroll down to the Responses section.
You can see the requested dates and respond to them individually.
Click the + icon to respond to a date.
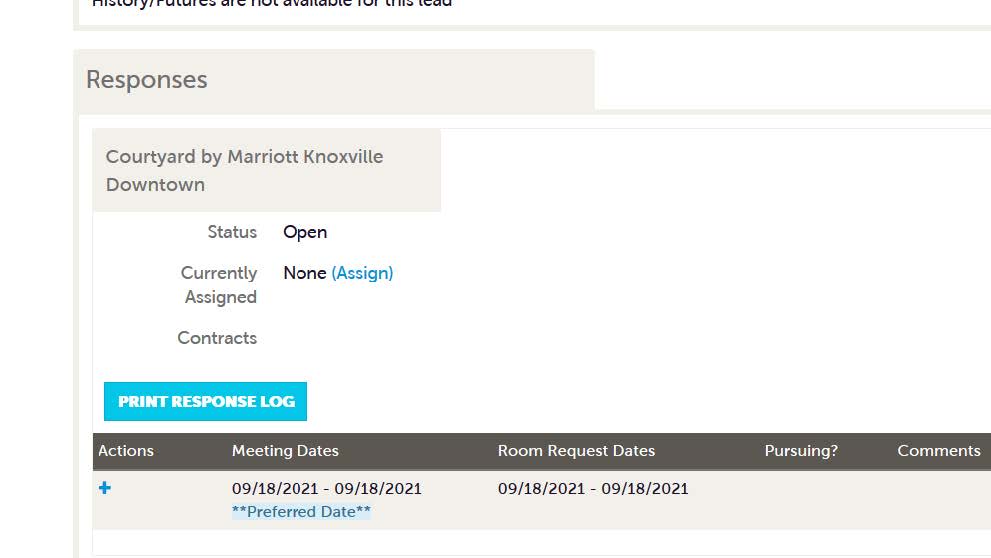
If you are the designated lead catcher, you may assign the lead to one of your account RFP contacts here.
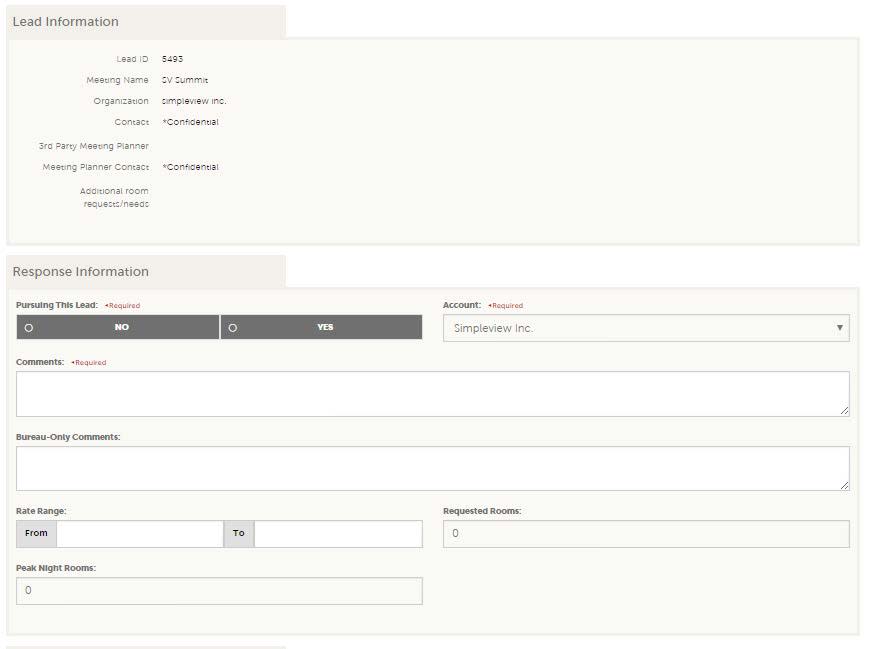
Indicate if you are pursuing the lead. You can include comments that will be visible to a meeting planner, and you can also include comments that only the CVB will see.
Include your Room Rate range (this is a required field)
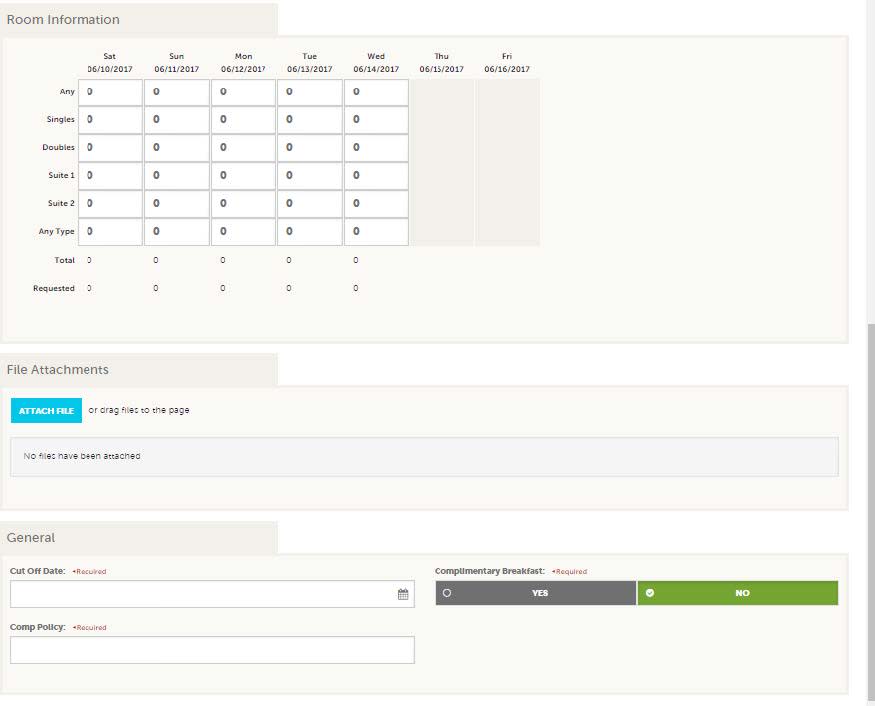
Scrolling down you will see the specific room information.
You can show room availability either by specific room types or select Any.
You can include any attachments needed, including formal proposal PDF’s, Catering menus, contracts etc.
From the Collateral Tab:
You can order visitor guides, maps and other materials that the CVB provides. Just enter the contact information of the recipient and the product you would like.

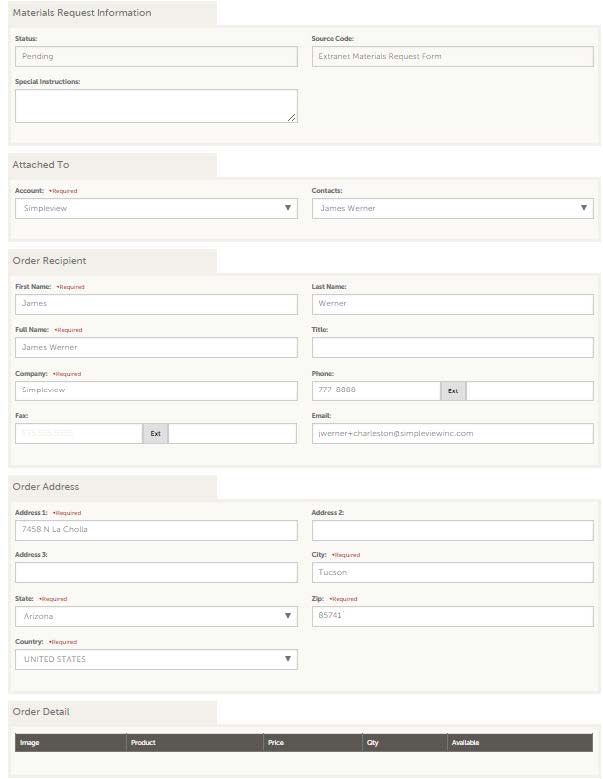
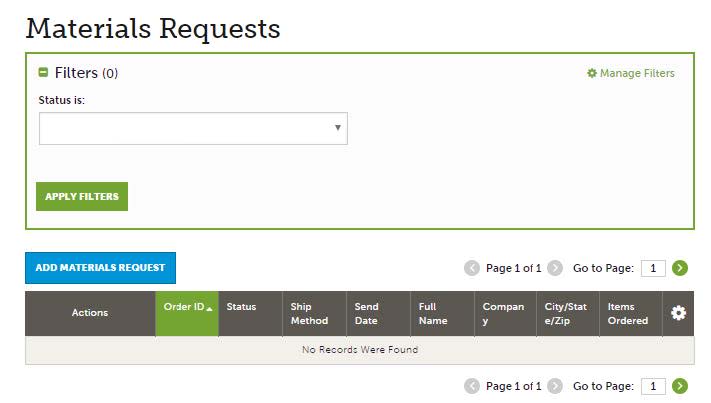
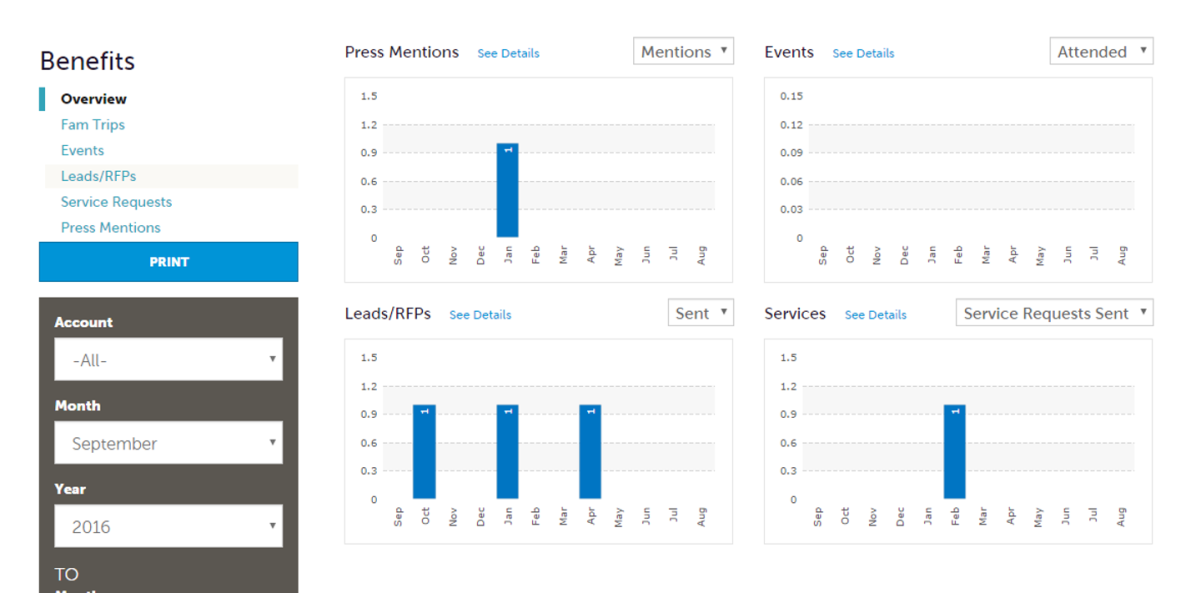
Benefits
Here you can view many benefits the CVB has provided, such as listing views, coupon views, leads you have received/lost/won, press mentions, and many others. You can click on individual groups to see more detail and also filter by a date range.